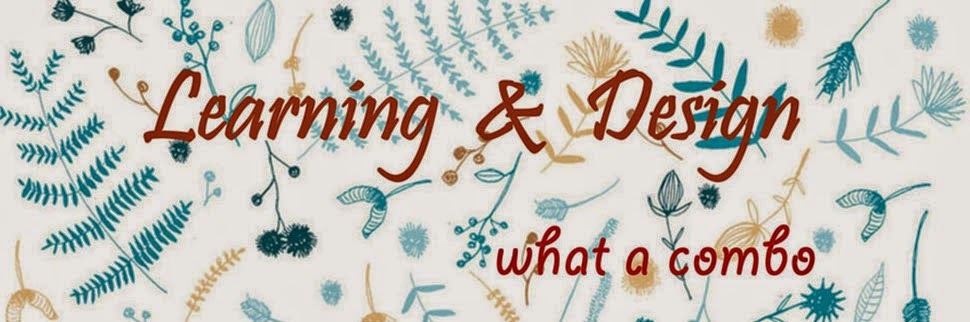|
| Beautify your Blog |
- Quilting Tips or Tutorials;
- Link to their e-Shop, patterns for sale, etc.;
- Linking Parties (that they created or participated in);
- Quilts and Projects (either in-process or finished);
- Quilt-Alongs (that they created or participated in);
- Speaking,Teaching and Events (especially if they are professionals);
- About Me;
- Quilt Gallery or Finished Projects (photos of finished quilts) (some divided by year); and
- Helpful Hints (theirs or links to other resources).
- UFO Management;
- Events that they are attending;
- Annual Plans (usually UFOs and UFO Challenges);
- Quilt Journal (links to all of the blogs related to a finished quilt);
- Ideas for future quilts (lists, links, pictures, sketches, etc.);
- Interesting Resources (on the internet, books, etc.) about design, FMQ;
- Quilting Bloggers around the world;
- Specific interest pages such as techniques, products like journal covers or purses, original designs, etc.; and
- Specific Projects or a series, etc. (that they created or participated in).
Technically you don't want to create and publish navigation tabs if they don't link to anything....that's why I started this process in the test site. I'll be creating potential navigation tabs and showing them off in this post, but will only upload them on my "real" site as I create actual pages to link to.
 Erin suggested that when creating navigation tabs, that the image for the navigation tab should be about 50px high or less. I did create a button using the image above but when I went to post it on Photobucket, it didn't let me download just one photo, but rather, it downloaded my entire folder. I was not impressed. It may have been my fault, but after that, I wasn't in the mood to keep at it. Maybe one day when I have more patience, I'll try again.
Erin suggested that when creating navigation tabs, that the image for the navigation tab should be about 50px high or less. I did create a button using the image above but when I went to post it on Photobucket, it didn't let me download just one photo, but rather, it downloaded my entire folder. I was not impressed. It may have been my fault, but after that, I wasn't in the mood to keep at it. Maybe one day when I have more patience, I'll try again. So, I did what everyone does....I Googled it! I found a web site that said that I can use a gadget for my navigation bar. That sounded good to me. When I searched the gadgets, it wasn't really obvious, but here it is. It worked really well and was fairly easy to install. Now, I just have to figure out what I want to place in my navigation bar.
So, I did what everyone does....I Googled it! I found a web site that said that I can use a gadget for my navigation bar. That sounded good to me. When I searched the gadgets, it wasn't really obvious, but here it is. It worked really well and was fairly easy to install. Now, I just have to figure out what I want to place in my navigation bar.What I learned:
- It's not a good idea to play with new apps when I'm impatient! On the other hand, it did lead me to find an alternative to creating my own navigation tab.
- I know that I at least want to link my two blogs together. I'll be able to do this and still keep their design distinct.
- I don't really need an "about me" section, but like Erin said, it is easy to create.